If you receive an electronic document production, it may include a folder full of “native” files along with a field in the metadata load file that points to these files:
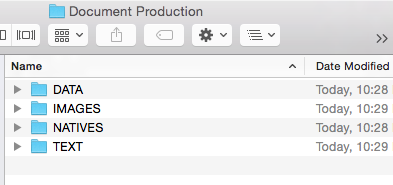
“Native” files are electronic documents in their original formats, i.e. before they have been converted to image files. Examples of native files include Microsoft Office documents like Word, Excel, or Powerpoint, or things like text files, PDFs, emails, etc.
WarRoom’s built in Image Viewer can display the native file for a database document record. To make this function work properly, follow these steps.
First, copy the folder of native files into the Image Library for your current database. You can access your Image Library by clicking the Library button in the Image Viewer:
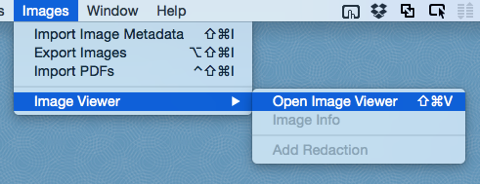
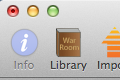
This will open the Image Library folder for your current database. Copy and paste or drag the folder of native files from your production to this location.
Next, load the document metadata load file as you normally would. See the “Importing Document Metadata” section of Help for more detailed instructions.
One of the fields in your database should contain the path to the native file that is associated with each record. This file could be named “Native File” or “File Path” or something similar. Without this field you will not be able to use the Native File viewer. To tell WarRoom which field it should use to find the native file, open the Preferences window and select the field from the Native File Location drop down:
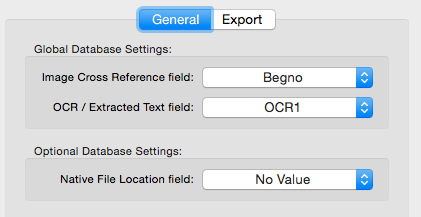
Finally, you will need to update all of the paths in the native file field to point to the location of your Image Library folder. To do this, you will need to use the Global Replace function. See the “Global Replace” section of Help for more detailed instructions. Your native file path should follow this format:
~/Pictures/WarRoom/DATABASE_NAME/...
Most likely this will just need to be appended to the beginning of the path that was supplied to you as part of your production.
Once you have updated the native file paths to point to the correct location, you will be able to view the associated native file for a database record by opening the Image Viewer and clicking the “Native” tab above the image:
WarRoom will display a preview of the document as long as the file is compatible with OS X QuickLook:
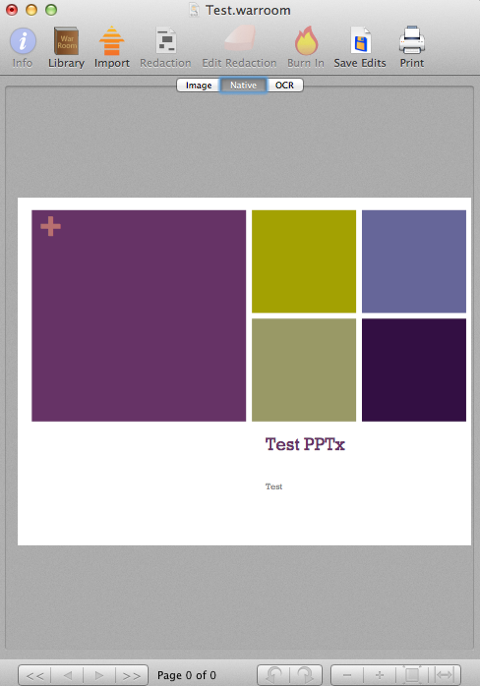
If WarRoom is unable to generate a preview of the native file it will display a blank document icon. WarRoom uses QuickLook to generate previews of native files.